Настройка VPN-подключения средствами ОС Windows. Простой способ настроить VPN на компьютере и мобильных устройствах Как использовать vpn подключение
Если пользователь решит использовать ВПН для компьютера в сети бесплатно, то ему предстоит выбрать не только сервис, но и способ подключения: ручной, через приложение или в браузере.
Как выбрать подключение VPN для компьютера?
Для пользователя доступно три способа, как установить и включить ВПН на компьютер бесплатно, и у каждого есть преимущества и недостатки. Чтобы сделать выбор, пользователю придется учитывать следующие факторы:
- Приложение – вариант, не требующих никаких лишних движений от пользователя: все настройки будут установлены автоматически (). Однако любые программы от сторонних разработчиков – это всегда риск. Приложение может собирать и отправлять статистику, логины и/или пароли. Пользователь полностью зависит от порядочности разработчиков.
- Настроить вручную – сервер настраивается один раз, но неподготовленному клиенту придется потратить немного времени. Преимущество – возможность чередовать вручную разные типы соединения (IKEv2, IPSec и L2TP и т.д.), сравнивая и подбирая оптимальный.
- Расширение для браузера – как и в приложении, есть риск сбора личной информации. Чуть больше доверия вызывает браузер Opera (VPN встроенный). Главная особенность – это возможность использовать виртуальную сеть только в браузере, а программы будут работать с помощью обычного интернет-соединения.
Настройка ВПН на компьютере вручную
Перед тем, как настроить VPN на компьютере, надо узнать у поставщика услуги необходимые данные – доступные типы подключения и настройки, в интернете есть бесплатные сервисы с такой информацией. Адрес сервера, ключи/идентификаторы и пароль будут зависеть от типа подключения.
Чтобы настроить виртуальную сеть, потребуется:
- Открыть настройки частных виртуальных сетей, найти их можно через меню «Параметры» или с помощью поиска по системе.
- Кликнуть «Добавить» .
- Заполнить все поля (имя подключения придумать самостоятельно).
Если потребуются дополнительные настройки – на сайте поставщика услуги должна подробная инструкция. После настройки потребуется в том же меню кликнуть «Подключиться» .
Скачать приложение для VPN на компьютере
Значительно легче в плане настроек программа (приложение) VPN для компьютера, скачать бесплатно такие приложения можно с официальных сайтов или через Microsoft Store.
Установив и открыв программу, потребуется:
- Принять условия использования.
- Нажать «Подключиться» .
Запись об удачном соединении появится в списке подключений.
Всем салют и побольше новогоднего настроения! В этой статье хочу продолжить тему подключения выделенных каналов связи. Если помните, в прошлом материале мы уже должным образом , а теперь пора взяться за большого брата (ПК).
Поэтому сейчас поговорим о том, как настроить VPN на Windows 7 и 10, но чтобы при этом работал интернет. Изучив поисковую статистику я понял, что многие люди заходят в тупик в этом довольно простом вопросе.
Хотя, по сути, разницы никакой нет, он может быть подключен и в общую , в составе которой уже имеется роутер, на котором организовано выделенное подключение. Естественно, что наш ПК также настроен на работу и в локалке . Он состоит в рабочей группе Windows, с общим доступом, а также пользуется .
Проблема заключается в том, что для работы программ, которые пользуется VPN-каналом, в графе " Основной шлюз" сетевой карты нужно прописать IP-адрес роутера с этим каналом. Но тогда пропадает интернет. Получается, что надо постоянно менять эти адреса, что неудобно:

Народ, выход из этой ситуации довольно простой. Нужно всего лишь прописать определенные постоянные маршруты на компьютере и слегка подправить настройки сетевой карты. Так что давайте переходить к деталям.
Далее все действия будут рассматриваться на примере Windows 10, но и на младших системах все будет аналогично. Значит, так, давайте еще раз пройдемся по имеющейся конфигурации:
- 192.168.1.1: IP-адрес модема, который раздает общий интернет.
- 192.168.0.1: IP-адрес роутера, на котором настроен VPN-канал.
- 10.30.254.56: IP-адрес сервера, на который нужно попасть с VPN.
По поводу третьего пункта я думаю все понятно, поскольку если вы организовываете такое подключение, то в нем всегда есть ваша сторона и та, с которой вы, таким образом, связываетесь.
Конкретно в нашем примере как раз-таки указан адрес сервера системы межведомственного документооборота ЛАИС . СМДО . Думаю, многие белорусские пользователи знают о чем сейчас идет речь.
Теперь возвращаемся к параметрам сетевой карты компьютера на Win 10 и жмем кнопку " Дополнительно" :

Затем выбираем " Добавить" и вписываем IP-адрес, который будет находиться в одной подсети с роутером, который раздает VPN. Маска подсети прописывается здесь автоматически:

По итогу должна получиться вот такая картинка. Изучаем очень даже внимательно:

Теперь сохраняем все внесенные изменения в сетевые настройки и открываем от командную строку. В ней пишем следующую комбинацию:

- route add -p 10.30.254.56 mask 255.255.255.255 192.168.0.1.
- Где route add: команда добавления маршрута.
- - p: параметр постоянного маршрута. То есть, он сохранится после перезагрузки компьютера.
- 10 .30.254.56: внешний сервер, на который нам нужно попасть через VPN.
- 255 .255.255.255.255: маска сети для одного рабочего места.
- 192.168.0.1: IP-адрес основного шлюза, то есть роутера с VPN.
Теперь можно ввести команду route print , чтобы проверить правильность введенных данных:

Вот и все, друзья, теперь осталось лишь пропинговать , чтобы убедиться в правильности настроек. Я же, например, проверяю это дело с помощью ведомственной программы, которая уже установлена на компьютере:

Как видите, тема о том, как настроить VPN на Windows 7/10 раскрыта и интернет при этом также работает. Да и секретарю на работе стало гораздо легче работать. Теперь можно секретную почту принимать одновременно с просмотром ленты в Одноклассниках. 😉
Кстати, если у вас почему-то вышеприведенная схема не сработает, попробуйте ввести в командной строке вот такую комбинацию:
В любом случае знайте, что постоянные маршруты без проблем удаляются командой route -f . Ну что же, делитесь своим мнением по поводу данного материала, рассказывайте про свой опыт, думаю, будет интересно.
А в завершение предлагаю посмотреть обучающее видео про маршрутизацию. Уверен, настоящие гики найдут в нем много интересного, а может быть , и нового для себя.
В нашей необъятной стране всё любят блокировать. Если раньше блокировки ограничивались лишь сайтами, то теперь очередь дошла до мессенджеров. И пока мессенджеры уже блокируют, а VPN ещё только планируют запретить, я расскажу, зачем же нужны эти три буквы. Кроме этого, вы узнаете, как настроить VPN на любом устройстве бесплатно или платно. Как выбрать правильный VPN и почему это нужно сделать сейчас.
Что такое VPN?
Зачем мне нужен VPN, если я не хожу на запрещённые ресурсы?
Для большинства из нас я составил список из , которые доказывают, что VPN нужен всем:
- Доступ к заблокированным в стране ресурсам;
- Безопасность в публичных сетях;
- Безопасность в домашней сети;
- Защищённое соединение с друзьями;
- Анонимность.
Наиболее важными пунктами являются первый и пятый. В то время как люди, которых волнует анонимность, сами прекрасно разберутся, что да как. Остальным придётся читать статьи типа этой.
Блокировка доступа к определённым сайтам или приложения в интернете - не всегда плохо. Также не всегда блокировка идёт со стороны государства. Некоторые сервисы, как Spotify, просто не работают в России и сами ограничивают доступ для нас. Доступ к ресурсам может блокировать и сам интернет-провайдер по своим причинам. И, конечно же, государство может блокировать доступ к запрещённым в стране ресурсам.
Здесь я не буду обсуждать, правильно это или нет. И имеет ли вообще смысл такая блокировка. Важно понимать, что при блокировке одного ресурса, может быть случайно ограничен доступ к нескольким другим абсолютно легальным сайтам. Часто такие ошибки не замечает обычный посетитель сети. Но иногда под раздачу по ошибке попадают такие крупные ресурсы, как Google.
Отсюда легко сделать вывод, что VPN нужно иметь под рукой всегда. По крайней мере до тех пор, пока VPN не запретили тоже.
Как же выбрать VPN?
Выбрать VPN-сервис очень сложно. Неискушённый пользователь не видит разницы между сотнями различных программ (а она есть). Продвинутые пользователи сравнивают сервисы по таким параметрам, как анонимность, скорость доступа, хранение логов и многое-многое другое. Немного упростить задачу поможет эта таблица :


Такое расширение нужно просто установить в браузере, как и обычные расширения, и включить тумблер. После чего браузер начинает работать через VPN.
IVPN
Для любителей максимального набора «фишек» по анонимности и безопасности я рекомендую IVPN .
 IVPN
IVPN Разработчики гарантируют полную безопасность и анонимность (при правильном использовании). При этом скорость не ограничивается, но любителей торрентов здесь не жалуют. Безопасность гарантируется тем, что IVPN - члены организации EFF (Фонд электронных рубежей), а сама компания зарегистрирована на Гибралтаре и готова свалить оттуда при малейшем давлении на себя. На серверах не хранится никакая личная информация, которая может выдать пользователей. Поэтому при запросе от государства, им просто нечего будет предоставить. А ещё есть поддержка OpenVPN, а значит, VPN можно настроить на любом устройстве.
Но за такое удовольствие придётся заплатить $8.33 в месяц, что значительно дороже, чем у конкурентов.

Среди достоинств программы:
- демократичные цены на лицензию (5 устройств);
- русский язык;
- кроссплатформенность;
- никаких ограничений по скорости и трафику, даже для торрентов;
- есть бесплатная версия.
В бесплатной версии вас ждёт реклама и «прослушка» трафика для показа этой рекламы. Но большинству плевать на это, смиритесь. В мобильной версии - это промо-ролик при включении соединения, а в браузере - баннеры от партнеров. Кроме этого, вы можете подключиться только к серверу в США.
А ещё программа может сама включать VPN-соединение (при работе с определёнными приложениями). Таким образом, вы можете работать через VPN со списком программ, а для остальных будет использоваться обычное соединение.
Платная версия стоит €6.99 в месяц или €139.99 за пожизненную лицензию. пока ещё можно купить пожизненную лицензию на 10 устройств за $69.99.
Что-то среднее между двумя вариантами выше. Здесь в бесплатной версии вы получаете несколько серверов на выбор: Германия, Гонкконг, Румыния и США. Свобода выбора компенсируется ограничением по скорости подключения, но не трафику.

Платная подписка стоит 2 100 рублей в год.
Cargo VPN
Cargo VPN - защитит вашу конфиденциальность, а также даст неограниченный и безопасный доступ к любым сайтам.
Преимущества:
- Максимальной защиты приватности
- Безопасность при подключении к публичным точкам доступа Wi-Fi в аэропортах и отелях
- Покрытие из более 70 регионов и более 1000 высокоскоростных серверов по всему миру
- Бесплатное подключение 5 устройств на одну учетную запись
- Личный статический IP/Личный Сервер
Как настроить VPN?
Как настроить VPN? Пожалуй, это самый бессмысленный вопрос из всех. Конечно, если речь не идёт о настройке OpenVPN или настройке на уровне роутера. Большинство VPN-клиентов на популярных платформах (Windows, Mac, Android, iOS) настраиваются так - скачал, установил, запустил. Честное слово, всё так просто! Не нужно копаться в настройках системы, вводить «магические» цифры и пароли. Просто установите программу! И хватит задавать мне этот вопрос. Серьёзно.
 Замер скорости при соединении через VPN
Замер скорости при соединении через VPN Многие не хотят устанавливать VPN потому что боятся потерять в скорости соединения. Да, такая проблема может быть. Скорость может быть ограничена на бесплатных тарифах VPN-сервисов. А вот крупные VPN-провайдеры гарантируют соединение без потери скорости, но в этом случае придется оплатить подписку. С другой стороны, купить подписку на VPN я рекомендую в любом случае. Потому что бесплатные сервисы так или иначе пытаются «заработать» на своих пользователях. В этом случае страдает защищенность соединения, ваши личные данные или даже информация на устройстве.
При подключении к правильному VPN-сервису вы не ощутите заметного снижения скорости или увеличения потребления трафика.
Что теперь?
По большей части ничего. Установите нужный вам клиент на все устройства и радуйтесь жизни без ограничений, прослушки и слежки. Пользуйтесь любыми программами, ходите на любые сайты и будьте собой!
В последние несколько лет все более популярной становится технология организации удаленного рабочего места (будь то отдельный сотрудник и целый офис) за счет технологии VPN. Однако пользователю не очень удобно каждый раз при загрузке компьютера вручную инициировать VPN соединение. Как сделать так, чтобы VPN подключение поднималось автоматически при загрузке Windows или при входе пользователя в систему и не требовало бы от пользователя никаких дополнительных манипуляций? Попробуем в этом разобраться.
Предположим, что для подключения к VPN, вы используете специально созданное подключение с именем «vpn_ office ». В том случае, если новое VPN создавалось с настройками по-умолчанию, скорее всего его название будет содержать пробелы или русские символы (). Для дальнейшей работы, лучше его переименовать, так, чтобы имя VPN подключения содержало только английский символы, а пробелы в названии отсутствовали (Правой клавишей по значку соединения и «Переименовать»).
В параметрах VPN подключения снимите галочки у параметров:
- Отображать ход подключения (Display progress while connecting)
- Запрашивать имя, пароль и т.д. (Prompt for name and password, certificate, etc)
- Включать домен входа в Windows (Include Windows logon domain)

Существует несколько способов автоматической установки VPN соединения в Windows. Большинство из них работают корректно практически во всех версиях Windows и отличаются способами реализации автоматического запуска сценария инициации VPN подключения. В некоторых случаях какая-то конкретная методика может не заработать, и вам придется попробовать альтернативную. Также стоит отметить, что описанные методики автоматического подключения к VPN были протестированы в Windows 7, однако с небольшими модификациями и правками (или совсем без оных), их можно использовать и в других ОС семейства Windows
Для установки автоматического VPN соединения мы будем использовать встроенную в систему утилиты rasdial .
RASDIAL. Установка VPN подключения из командной строки
Утилита rasdial появилась еще в самых ранних версиях Windows и использовалась для управления удаленными подключениями. Найти утилиту rasdial.exe можно в системном каталоге C:\Windows\system32\ .
Список текущих удаленных подключений можно отобразить, набрав команду rasdial без параметров.
Чтобы отключить удаленное соединение, нужно воспользоваться командой:
Rasdial «имя_ VPN_подключения» /disconnect
Нас в данном случае интересует процесс как с помощь данной утилиты можно установить VPN подключение. Формат команды в этом случае будет такой:
Rasdial [Имя_VPN_подключения] [имя_пользователя] [пароль]
[Имя_VPN_подключения] — название VPN подключения в системе
[имя_пользователя] [пароль] – информация, выданная вашим ISP или администратором.
В том случае, если название подключения или имя пользователя содержит пробел, служебные или русские символы, такой параметр нужно брать в кавычки.
В моем случае, команда подключения будет такой:
Rasdial vpn_office winitpro_admin $ecretnaRFr@z@

В случае успешной установки VPN соединения и прохождения авторизации, отобразится строка «Command completed successfully », это означает, что соединение с VPN сервером установлено.
Следующий шаг – настройка автоматического запуска данной команды.
Автозапуск VPN подключения с помощью планировщика Windows
Попробуем настроить автозапуск VPN с помощью функций планировщика (Task Sheduller) Windows. Для этого запустите программу Start->All Programs-> Accessories-> System Tools->Task Scheduler, или же в командной строке выполните: taskschd.msc
Создадим новое простое задание планировщика с именем «AutoConnectVPN
»
- When the computer starts (при загрузке компьютера)
- When I log on (при входе пользователя в систему)
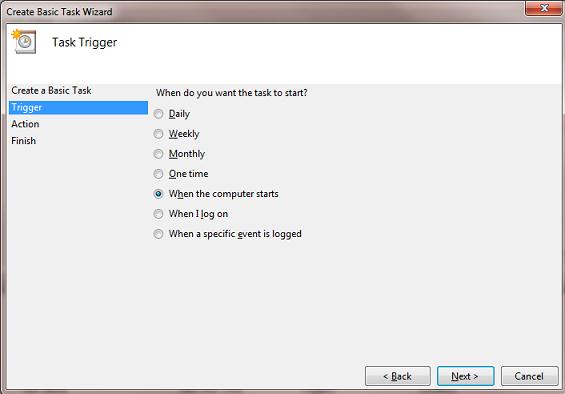
Выбор в данном случае за вами, т.к. в зависимости от требования к организации системы иногда нужно, чтобы VPN автоматически подключался при загрузке компьютера (пользователь еще не вошел в систему). Это удобно использовать на серверах (для служб, работающих в фоновом режиме или для выполнения других автоматических операций). Если же требуется, чтобы VPN запускался только при входе пользователя (начало рабочего дня оператора или работника удаленного офиса), нужно выбрать второй вариант.
Затем указываем что планировщик должен запустить программу (Start a program).
В следующем окне нужно указать какую программу нужно запустить и с какими параметрами. Мы запускаем C:\Windows\system32\rasdial.exe с аргументами vpn_office winitpro_admin $ecretnaRFr@z@

После окончания работы мастера, в списке задач, выполняемых при загрузке Windows, появится еще одна с именем AutoConnectVPN. Теперь при следующей загрузке системы VPN соединение должно подняться автоматически.
Для Windows 7/ Win 8 . В том случае, если соединение не установиться, попробуйте в планировщике задач найти созданное вами задание и в его свойствах на вкладке General укажите — Run with highest privileges (запускать с правами администратора), это должно помочь.
Автозапуск VPN с помощью реестра
VPN подключение можно устанавливать автоматически и с помощью реестра. В реестре существует специальная ветка, программы в которой Windows автоматически запускает каждый раз при загрузке.

Если нужно запускать подключение только для текущего пользователя, то эту операцию нужно произвести с разделом HKEY_CURRENT_USER\Software\Microsoft\Windows\CurrentVersion\Run
Автоматическое подключение VPN с помощью автозагрузки
Просто создать ярлык для нужного VPN подключения и скопируйте (перетяните) созданный ярлык в каталог Автозагрузка (C:\ProgramData\Microsoft\Windows\Start Menu\Programs\Startup) меню «Пуск».
Возможно, многие читатели будут возмущены, почему самый простой способ автоматизации установки VPN соединения идет последним. Однако поспешу сообщить, что такая методика почему-то в некоторых случаях не всегда работает, особенно в ОС с UAC.
Автостарт VPN с помощью системной службы
Данная методика предполагает, что мы создадим собственную службу Windows, которая отрабатывает процедуру VPN соединения до входа пользователя в систему.
В командной строке с правами администратора, создадим новую службу командой:
Sc create autoVPN start= auto binPath= "rasdial vpn_office winitpro_admin $ecretnaRFr@z@" DisplayName= "AutoVPN" depend= lanmanworkstation obj= "NT AUTHORITY\LocalService"
Чтобы служба запускалась уже после запуска всех системных служб, поставим ее в зависимость от службы lanmanworkstation . В консоли services.msc должна появиться новая служба autoVPN , если она отсутствует, проверьте правильность введенной команды.
Учтите, что это псевдо-служба, и она не будет отображаться в процессах, отрабатывая один раз при запуске системы.
Удалить службу можно командой:
Sc delete autoVPN
В этой статье мы разобрали наиболее популярные способы организации автоматического VPN подключения в Windows. Если что-то не заработало, или вы знаете собственный способ организации автозапуска VPN — описывайте все в комментариях. Указанную схему можно протестировав, подняв и отработать всю процедуру на нем.
Не секрет, что многие люди в некоторых случаях, используют виртуальную частную сеть или VPN, при подключении к интернету на своем компьютере или смартфоне. Это может показаться параноидальным, но есть реальные угрозы, и ситуации только ухудшаются. В сетях Wi-Fi, недобросовестные люди, могут попытаться перехватить вашу информацию. И всякий раз, когда вы подключаетесь к интернету, ваш интернет-провайдер (ISP) имеет доступ ко всему, что вы отправляете. В сети, рекламодатели и шпионы, могут отслеживать ваши движения между веб-сайтами и различать ваше местоположение, просматривая ваш IP-адрес. Это страшно! И для того чтоб предотвратить и защитить себя, нужно использовать VPN, а как настроить VPN мы опишем в этой статье
Дело в том, что сам интернет не был предназначен для защиты вашей конфиденциальности. Он был создан для удобного обмена информацией, а не конфиденциальности пользователей, анонимности или зашифрованной связи. Хотя, протокол HTTPS создан для защиты вашей информации, он не защищает от попыток интернет-атаки или локальных сетевых атак, что является серьезной проблемой, если вы когда-либо использовали соединение, которое не принадлежит вам. К примеру в отеле или кафе.
Таким образом, более частный, закрытый интернет не станет реальностью (возможно, никогда), использование VPN — это самый простой способ убедиться, что вы делитесь как можно меньшей информацией.
Что делает и не делает VPN
Как и в любом инструменте безопасности, важно понимать возможности VPN.
В конце концов, вы не ожидаете, что жилет кевлара спасет вас от падения из самолета, он создан чтобы остановить пулю.
Когда вы включаете VPN, ваш трафик маршрутизируется через зашифрованный туннель на сервер, управляемый компанией VPN. Это означает, что ваш интернет-провайдер или кто-либо, подключенный к вашему маршрутизатору, не смогут увидеть ваш веб-трафик. С VPN-сервера ваш трафик выходит в интернет.
Поскольку ваш трафик, поступает с сервера VPN, ваш фактический IP-адрес скрыт. Это важно, поскольку IP-адреса распределяются географически и могут использоваться для определения местоположения. Если кто-то проверяет ваш IP-адрес, он увидит IP-адрес VPN-сервера. Это может пригодиться, если вы хотите подделать свое местоположение. Подключившись к VPN-серверу в Лондоне, это выглядеть так, как будто вы подключаетесь к интернету из Великобритании.

То, что VPN не будет делать — это полностью анонимный трафик. Для этого вам понадобится использовать Tor. Эта отличная анонимизация, легко доступна через специальную версию браузера Firefox. Вместо того, чтобы просто пересылать ваши данные через один VPN-сервер в сети, ваши данные перебрасиваются через несколько разных компьютеров. Это делает его намного сложнее для тех, кто пытается отслеживать ваши действия и понять, что вы делаете.
Кроме того, веб-сайты могут отслеживать ваши движения с помощью файлов cookie, онлайн-трекеров и других сложных инструментов. Использование рекламного блокатора, такого как Adblock Plus, помогает подавить эти гадости и сделает доступ намного сложнее, и рекламодателям будет сложнее изучать ваши движения в интернете.
Наконец, только потому, что у вас есть VPN, это не значит, что вы можете забыть об основах безопасности. Хотя некоторые службы VPN утверждают, что они могут блокировать вредоносное ПО, мы рекомендуем автономное антивирусное программное обеспечение для вашего компьютера, потому что эти инструменты разработаны специально для защиты вашего компьютера от вредоносного программного обеспечения. Еще одна предосторожность — использовать здравый смысл при нажатии на ссылки или открытии вложений электронной почты. Фишинг-атаки — когда злоумышленник использует фиктивный веб-сайт, который имитирует знакомый, чтобы обмануть вас в вводе ваших учетных данных — очень распространены, поэтому оставайтесь начеку.
Как выбрать VPN
Когда мы рассматриваем VPN, есть несколько ключевых показателей, которые мы ищем. Во-первых, служба VPN должна позволять вам одновременно подключат не менее как к пять устройств. Другим является то что, поддерживает ли VPN-сервис BitTorrent-трафик на своих серверах.
Говоря о платежах, средняя стоимость услуги VPN составляет 10,53 доллара в месяц. Служба VPN, которая взимает больше в месяц, должна предлагать нечто существенное, например, отличный интерфейс или множество мест расположения серверов, чтобы подсластить. Обычно вы можете получить скидку, если вы покупаете на длительный срок, но мы рекомендуем избегать их, пока вы не уверены, что довольны сервисом.
Прежде чем подписываться на VPN, обязательно прочтите его условия обслуживания.
В этом документе будет указана информация, которую собирает VPN, и что она делает с этой информацией. Большинство компаний говорят, что они не регистрируют трафик и это здорово. Другие идут дальше, говоря, что они вообще не контролируют активность пользователя. Это важно, поскольку VPN провайдер имеет доступ ко всей информации, которую вы пытаетесь защитить от других. Обязательно ознакомитесь с этим вопросом и подумайте о том, чтобы попробовать другой сервис, если условия этого вам не подходят. Самое важное в VPN — это доверие. Если местоположение, цены или условия обслуживания не заполняют вас уверенностью, попробуйте другую услугу.
Бесплатный VPN или платный?
Недавно мы, в редакции WoW IT провели опрос 1000 человек, задав вопросы о использовании VPN.
Согласно нашим результатам:
- 62,9 процента заявили, что не хотят платить более 5 долларов за использование.
- 47,1 процента заявили, что хотят использовать бесплатный VPN.
Некоторые сервисы предлагают бесплатную пробную версию, но обычно в течение ограниченного времени. Другие, такие как TunnelBear и AnchorFree Hotspot Shield Elite, имеют совершенно бесплатные версии, но могут ограничить некоторые возможности для платных пользователей. Например, у TunnelBear есть надбавка за данные для бесплатных пользователей. С другой стороны, Hotspot Shield имеет бесплатную версию с поддержкой рекламы. В браузере Opera, до недавних пор, был бесплатный VPN и ничего не взимали за его использование. Opera отдельно предлагает отличные VPN-приложения для Android и iOS, также совершенно бесплатно, расширяя защиту везде, где бы вы ни находились.
Как настроить VPN и начать работать с ним
После того, как вы купите услугу, первое что нужно сделать, — загрузить приложение компании. На веб-сайте службы VPN обычно есть страница для загрузки. Далее загружайте приложения для своих мобильных устройств; вы захотите защитить как можно больше своих устройств. Как правило, вы платите одну абонентскую плату за определенное количество лицензий (обычно пять), вы можете использовать эту услугу на любом устройстве, для которого предоставлено приложения. Если вдруг у Вас возникнут проблемы и вы не сможете настроить VPN, Вам всегда на помощь придет служба поддержки компании, где вы приобрели VPN. Это еще один плюс платного приложения.
После того, как вы установили приложение, вам будет предложено ввести данные для входа. В большинстве случаев это имя пользователя и пароль, которые вы создали при регистрации. Некоторые компании, такие как Private Internet Access, назначают вам имя пользователя, отличающейся от ваших учетных данных, чтобы предоставить клиентам больше конфиденциальности.
После входа в систему, ваше VPN-приложение обычно подключается к VPN-серверу, ближайшему к вашему текущему местоположению. Это делается для обеспечения более высоких скоростей с помощью VPN, поскольку задержки и сокращение скорости увеличиваются с расстоянием до VPN-сервера от вашего фактического местоположения. Вот так: Ваша информация теперь надежно туннелируется на VPN-сервер.
Обратите внимание, что вам не обязательно устанавливать приложение VPN-компании. Вместо этого вы можете настроить сетевые настройки своего устройства для прямого подключения к VPN-сервису. Если вас беспокоит возможность наблюдения в приложении, это может быть хорошим вариантом для вас. Большинство служб VPN будут иметь документацию о том, как настроить ваше устройство.
Возможно, вы хотите подделать свое местоположение, использовать BitTorrent через VPN или хотите воспользоваться некоторыми из настраиваемых серверов, предоставленных вашей компанией VPN.
 Многие VPN-компании включают интерактивную карту как часть своего приложения. Например, NordVPN позволяет вам нажимать на страны для подключения к этим серверам. Это полезный способ понять, куда идет ваша информация.
Многие VPN-компании включают интерактивную карту как часть своего приложения. Например, NordVPN позволяет вам нажимать на страны для подключения к этим серверам. Это полезный способ понять, куда идет ваша информация.
Выбор сервера полностью зависит от того, чего вы хотите достичь. Для обеспечения безопасности и скорости, вы должны выбрать сервер, который находится рядом. Чтобы получить доступ к содержимому, зависящему от региона, вам нужен сервер, который является локальным для контента, который вы хотите посмотреть. Если вы пытаетесь посмотреть BBC, вам нужно пробраться в Великобританию. Некоторые VPN-компании, такие как KeepSolid VPN Unlimited и NordVPN, имеют специализированные серверы для потокового видео.
Эти специализированные серверы полезны, потому что потоковые службы, такие как Netflix блокируют VPN. Речь идет о лицензировании сделок Netflix. Например, Netflix имеет право предоставлять Star Trek: Discovery за пределами США, но в США вам нужно заплатить за услугу.
Также неплохо проверить, дает ли ваша служба VPN BitTorrent-трафик на любом сервере или только на определенных. NordVPN четко отмечает, что серверы не дают торрент трафик.
Другие сервисы, такие как NordVPN и ProtonVPN, имеют расширенные параметры безопасности, такие как доступ к виртуальным сетям Tor или multihop. Tor, как уже упоминалось выше, является способом лучшей защиты вашей конфиденциальности и позволяет вам открывать скрытые веб-сайты на так называемом Dark Web. Multihop VPN вместо того, чтобы просто маршрутизировать свой трафик через один VPN-сервер, подключение через несколько хостов соединяет вас с одним сервером, а затем с другим.
Если вы решили игнорировать приложения сторонних разработчиков и настроить свои сетевые настройки вручную, вам вероятно, придется вводить информацию для каждого VPN-сервера отдельно.
Расширенные настройки VPN
Набор функций в каждом VPN варьируется от службы к сервису, поэтому мы можем обобщать только то, что вы можете видеть при открытии панели «Настройки». Но мы рекомендуем вам прочитать документацию и попробовать нажать несколько кнопок. В конце концов, лучший способ научиться использовать инструмент — попробовать.
Большинство услуг VPN включают в себя функцию Kill-Switch. После включения этот параметр запрещает компьютеру передавать или получать информацию через интернет, если только VPN не задействован. Это полезно, когда ваш компьютер отключается от VPN, и он может предотвратить проникновение небольших фрагментов данных в не зашифрованные.
Мы рекомендуем использовать протокол OpenVPN. С открытым исходным кодом, поэтому как многие потенциальные уязвимости были проверены и настроить VPN, Вы сможете с легкостью. IKEv2 также является хорошим, безопасным вариантом, если OpenVPN недоступен. Обратите внимание, что на некоторых платформах, таких как macOS и iPhone, OpenVPN не всегда доступен из-за дополнительных ограничений, установленных разработчиками. Лучшие VPNS для iPhone дают вам доступ к самым последним и самым лучшим протоколам, доступным на этой платформе.
Как настроить VPN и использовать его?
Для обеспечения максимальной безопасности вы должны использовать VPN как можно чаще и в идеале, все время. Но это идеал, и это не всегда достижимо. Как минимум, вы должны использовать VPN, когда вы используете сеть, которой вы не управляете, и особенно если это общедоступная сеть Wi-Fi. Но в целом мы рекомендуем, чтобы пользователи устанавливали по умолчанию в своих приложениях VPN. Вы всегда можете отключиться, если это вызовет проблему.
VPN для Android и других мобильных устройств немного сложнее, особенно если вы часто перемещаетесь и получаете покрытие сотового телефона. Каждый раз, когда вы теряете и восстанавливаете соединение, VPN должен снова подключаться. Но при этом, менее вероятно, что ваш мобильный трафик может быть перехвачен, но как доказывают исследователи, это можно сделать. И учитывая, что правоохранительные и разведывательные агентства, фактически беспрепятственно пользуются доступом к телекоммуникационным данным, рекомендуется использовать VPN даже по сотовой связи. Кроме того, большинство мобильных устройств могут автоматически подключаться к любой знакомой сети Wi-Fi. Как минимум, вы должны использовать VPN при подключении через Wi-Fi.
Если вы обеспокоены тем, что VPN замедляет ваши подключения или блокирует важный трафик, вы должны взглянуть на параметры разделения туннелирования. Опять же, разные компании дают этой функции разные имена, но суть в том, что вы можете решить, какие приложения будут использовать VPN для своего трафика и какие приложения могут работать без VPN. Например, TunnelBear включает в себя возможность не туннелировать приложения Apple, чтобы обеспечить их правильное функционирование на Mac.
Как настроить VPN для потоковой передачи с помощью Chromecast или AirPlay
Chromecast и AirPlay позволяют передавать музыку и видео с вашего компьютера или мобильного устройства на динамики, телевизоры и потоковые боксы. Но все они требуют Wi-Fi, что может быть проблемой при использовании VPN.
Когда VPN задействован, ваш трафик перемещается через зашифрованный туннель, что не позволяет устройствам находить друг друга в той же сети Wi-Fi. Так и должно быть, так как вы не хотите, чтобы кто-то следил за сетью и узнал, что вы делаете. К сожалению, это также означает, что Chromecast и AirPlay не будут работать, если вы активируете VPN.
Chromecast Ultra
Самое простое решение — отключить VPN, но это не единственный вариант. Вы можете использовать разделенное туннелирование, как упомянуто выше, для маршрутизации только трафика, который вы хотите защитить через VPN. Вы можете использовать плагин VPN-браузера, который шифрует только ваш трафик браузера и ничего больше.
Кроме того, вы можете установить и настроить VPN на своем маршрутизаторе. Это означает, что все устройства, подключенные к вашему маршрутизатору, от вашего телефона до смарт-соковыжималки, будут иметь зашифрованный трафик. Это отличный вариант для интеллектуального дома.
VPN не являются ракетой
Слишком многие из вас не используют VPN, только потому, что они думают будто это тайный инструмент безопасности. Но многие компании упорно трудились, чтобы сделать их удобными и простыми в использовании. Большинство устанавливают и забывают о инструментах безопасности, как и должно быть. И хотя открытие вашего кошелька для защиты от потенциальных угроз всегда раздражает, покупка VPN — один из лучших и простых способов защитить ваш веб-трафик.
Если у вы не сможете настроить VPN или у Вас возникнут с ним проблемы, команда WoW IT всегда готова прийти на помощь.







